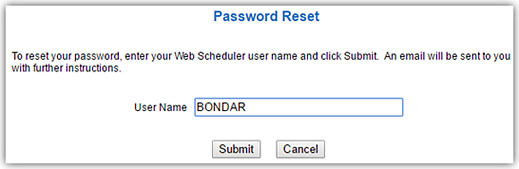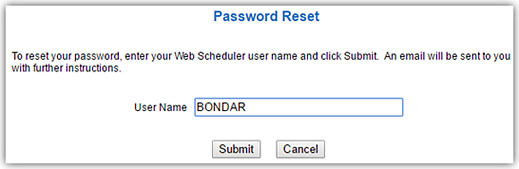Self-Service Password Reset
If you forget your Web Scheduler password, or are locked out of Web Scheduler after too many failed sign in attempts, you can reset it by clicking Forgot Password? on the sign in page.
Note: Before you can begin using the Self-Service Password Reset feature, a verified email address must be entered on the
My Profile page in Web Scheduler. (See
“Verify Email Address When Signing In”.)
1. Click Forgot Password? on the sign in page.
2. On the Password Reset page, enter your user name.
Figure 123: Password Reset
3. Click Submit. An email with “Web Scheduler Password Reset” in the subject line will be sent to the email address in your profile. Click the link in the message, or copy it into your browser, to access the Set New Password page in Web Scheduler.
4. Enter your user name and a new password in the fields provided on the
Set New Password page, then click
Submit. You will go to the Web Scheduler sign in page, where a confirmation message will display. Click
OK and sign in to Web Scheduler with your new password. (See
“Sign In”.)